Scraping content from the web is getting easier and easier. Sometimes, for the data to be useful, you need to break the data up into multiple lines. Today’s post explores how you can split column data by Carriage Return to separate the cell contents into different rows.
Recently, I tried retrieving the share prices of an investment fund from a website. Power Query imported all the share prices neatly. Yet all the data resides in a single cell, separated by carriage returns.
Import data
The share prices are available on a public website. To get them into Power Query
- Open Power Query -> Select new source -> from Web
A pop-up will open that allows you to fill in a website.

- Fill in http://www.behr.nl/Beurs/Slotkoersen/slotkoersen.php?fd=nn.energ.f
- Press OK
You end up at the below screen.

- Select the Table called “Document” -> press OK
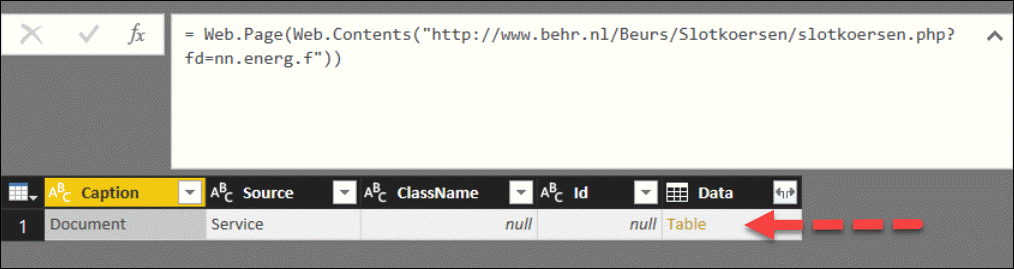
Power Query now imports the above line. By itself, the line is not very useful. Yet when you look closer, you see that the column ‘Data’ includes a Table object. You can use this Table Object to navigate to the part of the table containing the share prices. You can find more information on Table Objects here.
It may take some trial and error to find the right table. Perform the following steps:
- Click the word Table in the column ‘Data’
- Click the word Table in the column ‘Children’
- Click the word Table in the column ‘Children’ in the Row containing the name Header (row 2)
- Keep clicking the word Table in the upper row in the column called ‘Children’
The result is in the table below.

Split Column by Carriage Return
At first sight, the results look pleasing. The Column named Text contains all the share prices we requested. Yet all the data resides in a single row. So let’s try to split the cell contents into rows.

- In the ribbon, select Split Column -> By Delimiter
The below menu appears.

- As delimiter, select –Custom–
- Select Each occurrence of the delimiter
- Split into Rows
- Select Split into special characters
- From the drop-down menu make sure to select Carriage Return
As a result the data is now split into rows.

Special Characters
As the earlier drop-down showed, you split your cell contents by other special characters. Below, you find the list of special characters followed by their M-code equivalents.
- Tab: #(tab)
- Carriage Return: #(cr)
- Line Feed: #(lf)
- Carriage Return and Line Feed: #(cr)#(lf)
- Non-Breaking Space: #(00A0)
Wrap up
Most people are aware they can split a cell into columns. But many don’t know you can split cells into rows as well. This post showed how you can split cell contents into rows.
I hope you liked this post. If you did, I would love it if you shared it with your network. Please leave a comment below with questions or suggestions.


Hello’ Mr Rick de Groot you write a very help full and informative article for student who love to learn a excel in online web Thx Rick
Hi Subhendu. It is such a pleasure to hear you find the articles useful. It motivates me to continue. Thanks for commenting!